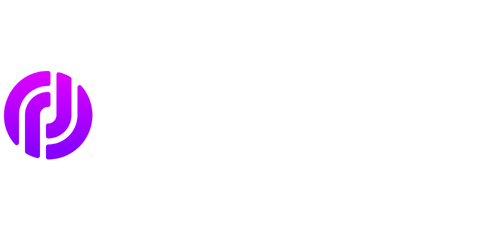Bash: Text Prompt
Bash, short for Bourne Again SHell, is a widely-used Unix shell and command language interpreter.
Key Takeaways:
- Bash is a popular Unix shell and command language interpreter.
- It provides a text-based prompt for users to interact with the system.
- Bash supports scripting and automation, improving productivity for developers and system administrators.
The key feature of Bash is its ability to provide a text-based prompt to interact with the underlying operating system. This prompt allows users to execute commands, navigate directories, and perform a wide range of tasks through the command line interface. Bash also supports command line editing, completion, and history recall, making it a powerful tool for both beginner and advanced users.
Scripting and Automation
Bash is not only a command interpreter but also a scripting language. Users can write and execute bash scripts to automate tasks, build complex workflows, and create custom utilities. This greatly enhances productivity by eliminating the need for repetitive manual operations. Bash scripts can be used for anything from simple file manipulation and system configuration to intricate system administration tasks.
* Bash scripting provides endless possibilities for automating tasks, saving time and effort.
Common Bash Commands
To effectively use Bash, it’s essential to be familiar with common commands. Here are a few examples:
cd: Change directoryls: List files and directoriesmkdir: Create a new directoryrm: Remove files and directoriesgrep: Search for patterns in fileschmod: Change the permissions of files and directories
Useful Bash Parameters
Bash provides several parameters and variables that can be used in scripts or directly from the command line. Here are a few examples:
| Parameter | Description |
|---|---|
$USER |
The username of the current user |
$PWD |
The present working directory |
$HOME |
The home directory |
Important Bash Environment Variables
Bash environment variables help configure the behavior of the shell and customize the user experience. Here are a few essential variables:
PATH: Specifies the directories where the shell looks for executable commandsLANG: Defines the language and localization settingsPS1: Sets the primary prompt string
Shell Script Example
Here’s a simple example of a Bash script that prints “Hello, World!”:
#!/bin/bash
echo "Hello, World!"
Conclusion
Bash provides a powerful and versatile text prompt for interacting with Unix-based operating systems. Whether you are a developer or a system administrator, mastering Bash and its features will greatly enhance your efficiency and productivity.
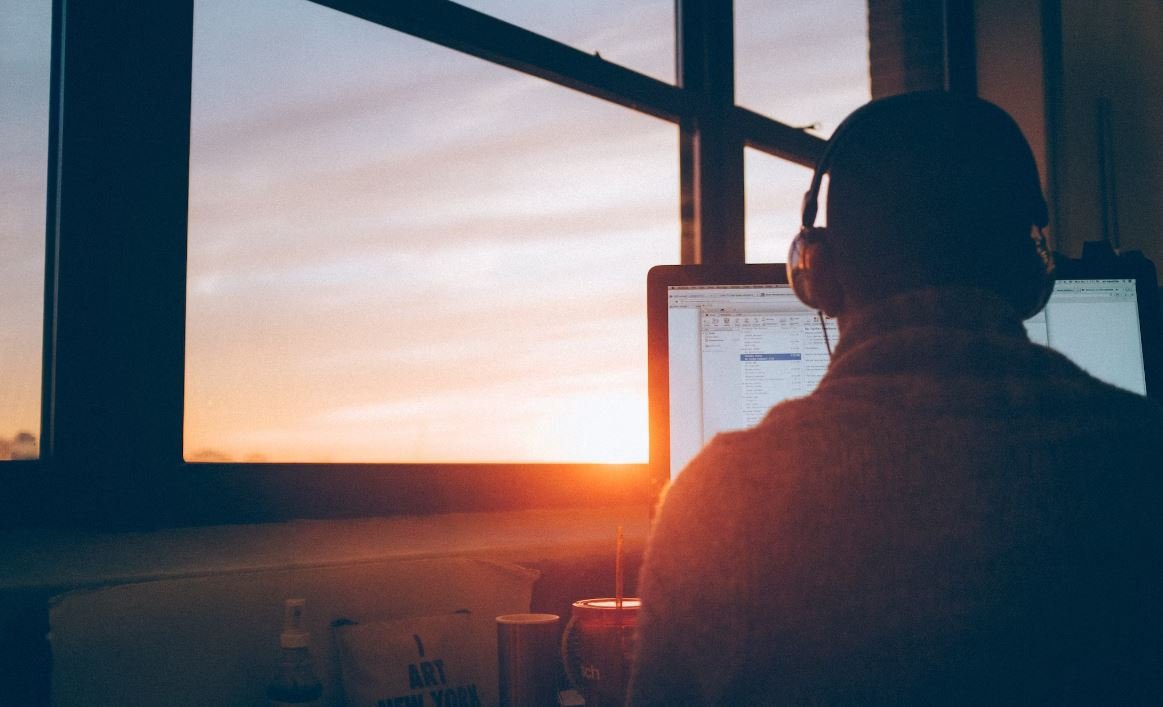
Common Misconceptions
Misconception 1: Bash is only for hackers
One common misconception about Bash is that it is exclusively used by hackers or computer experts. While Bash is indeed a powerful tool that is popular among developers and system administrators, it is not limited to just those groups. Many casual computer users can benefit from learning Bash as well.
- Bash provides a more efficient way to navigate and perform tasks on the command line.
- Learning Bash can help users automate repetitive tasks and improve productivity.
- Using Bash can give users more control and understanding of their computer system.
Misconception 2: Bash is available only on Linux
Another common misconception is that Bash is only available on Linux operating systems. While it is true that Bash originated on Unix-based systems like Linux, it has since been ported to other platforms as well.
- Bash is available on macOS, which is a Unix-based operating system.
- Windows 10 introduced the Windows Subsystem for Linux (WSL), which allows users to run Bash on Windows.
- There are also third-party software packages that bring Bash to other operating systems like FreeBSD and Solaris.
Misconception 3: Bash is only for command line operations
Some people believe that Bash can only be used for command line operations and is not suitable for more complex tasks. However, Bash is a powerful scripting language that can be used to automate a wide range of tasks beyond simple command line operations.
- Bash scripts can be used to automate file and directory management tasks.
- Bash can interact with other programming languages and tools, allowing for more advanced scripting capabilities.
- Bash can be used to develop simple web server applications or perform system administration tasks.
Misconception 4: Bash is outdated
Some people believe that Bash is outdated and no longer relevant in today’s world of modern programming languages. While it is true that there are newer and more specialized programming languages available, Bash remains a powerful and widely used tool.
- Bash is pre-installed on most Unix-based systems, ensuring its widespread availability.
- Many existing systems and scripts rely on Bash, making it crucial for maintaining compatibility and interoperability.
- Bash’s simplicity and familiarity make it an excellent choice for quick scripting needs or performing system administration tasks.
Misconception 5: Bash is difficult to learn
Learning any new programming or scripting language can be intimidating, and some people believe that Bash is particularly difficult to learn. However, with the right resources and practice, Bash can be learned by anyone, regardless of their programming background.
- There are numerous online tutorials and guides available that provide step-by-step instructions for learning Bash.
- Many websites offer interactive coding environments where users can practice writing and executing Bash commands.
- By starting with simple tasks and gradually building up to more complex scripts, users can gradually become proficient in Bash.

Command Line Basics
In this table, we will explore some basic commands used in the Bash shell, a popular command-line interface.
| Command | Description |
|---|---|
| ls | List files and directories in the current directory. |
| cd | Change directory to the specified location. |
| pwd | Print the current working directory. |
| mkdir | Create a new directory with the specified name. |
| rm | Remove files or directories. |
| cp | Copy files or directories. |
| mv | Move or rename files or directories. |
| cat | Print the contents of a file. |
| grep | Search for a pattern in files. |
| chmod | Change the permissions of a file or directory. |
File Permissions
In this table, we will examine the various permissions that can be assigned to a file or directory in Bash.
| Permission | Description |
|---|---|
| r | Read permission allows file viewing. |
| w | Write permission allows file editing. |
| x | Execute permission allows file execution as a program. |
| – | No permission is granted for the specific category. |
| u | User permission applies to the file owner. |
| g | Group permission applies to users belonging to the file’s group. |
| o | Other permission applies to everyone else. |
| + | Adds a permission to a file or directory. |
| – | Removes a permission from a file or directory. |
| = | Sets a permission and clears all others. |
Environmental Variables
This table illustrates some commonly used environmental variables in the Bash shell.
| Variable | Description |
|---|---|
| PATH | Specifies the directories where executable programs are located. |
| HOME | Represents the user’s home directory. |
| USER | Stores the username of the currently logged-in user. |
| SHELL | Holds the path to the user’s default shell. |
| EDITOR | Defines the default text editor. |
| LANG | Specifies the user’s language preference. |
| DISPLAY | Determines the display server for graphical applications. |
| PS1 | Sets the primary prompt string for the terminal. |
| TERM | Defines the type of terminal being used. |
| Specifies the location of the user’s mailbox file. |
Process Management
This table showcases some commands for managing processes in the Bash shell.
| Command | Description |
|---|---|
| ps | Lists information about active processes. |
| kill | Terminates a process by its ID or name. |
| top | Displays real-time information about processes and system performance. |
| pstree | Generates a tree-like representation of current processes. |
| nice | Alters the niceness value of a process, affecting its priority. |
| renice | Changes the niceness value of a running process. |
| fg | Brings a background process to the foreground. |
| bg | Puts a process in the background. |
| jobs | Lists the active background jobs. |
| wait | Pauses the script until all background jobs are completed. |
Redirection and Pipes
Explore how to redirect and pipe data between programs using the Bash shell.
| Symbol | Description |
|---|---|
| > | Redirects output to a file, overwriting its contents. |
| >> | Redirects output to a file, appending it to the existing content. |
| < | Redirects input from a file. |
| | | Pipes the output of one command as the input of another. |
| 2> | Redirects error output to a file. |
| &> | Redirects both standard output and error output to a file. |
| & | Runs a command in the background. |
| /dev/null | A special file that discards all data written to it. |
| tee | Reads from stdin and writes to both a file and stdout simultaneously. |
| cmd1 && cmd2 | Executes cmd2 only if cmd1 succeeds. |
Conditional Statements
This table presents conditional statements used in Bash for decision-making.
| Statement | Description |
|---|---|
| if | Executes code if a certain condition is true. |
| elif | Provides an additional condition to test if the preceding ifs were false. |
| else | Specifies the code to run if all preceding conditions are false. |
| fi | Indicates the end of the if statement. |
| case | Performs pattern matching against a variable. |
| esac | Marks the end of the case statement. |
| for | Loops over a sequence of values or elements. |
| while | Executes code repeatedly as long as a condition is true. |
| until | Executes code repeatedly until a condition becomes true. |
| do | Defines the code block to be executed in a loop. |
Arithmetic Operators
Explore various arithmetic operators available in the Bash shell.
| Operator | Description |
|---|---|
| + | Addition: Adds two numbers together. |
| – | Subtraction: Subtracts one number from another. |
| * | Multiplication: Multiplies two numbers together. |
| / | Division: Divides one number by another. |
| % | Modulo: Returns the remainder of a division operation. |
| ++ | Increment: Adds 1 to a variable. |
| — | Decrement: Subtracts 1 from a variable. |
| = | Assignment: Assigns a value to a variable. |
| += | Additive Assignment: Adds a value to a variable and assigns the result. |
| -= | Subtractive Assignment: Subtracts a value from a variable and assigns the result. |
String Manipulation
Discover different ways to manipulate strings in the Bash shell.
| Operator | Description |
|---|---|
| + | Concatenation: Combines two strings together. |
| = | Equality: Checks if two strings are equal. |
| != | Inequality: Checks if two strings are not equal. |
| -z | Empty: Checks if a string is empty. |
| -n | Non-empty: Checks if a string is not empty. |
| : | Substring Extraction: Retrieves a portion of a string. |
| * | Pattern Matching: Matches a pattern in a string. |
| ^ | Uppercase Conversion: Converts a string to uppercase. |
| , | Lowercase Conversion: Converts a string to lowercase. |
| strlen | String Length: Measures the length of a string. |
File Operations
This table showcases various file operations performed in the Bash shell.
| Operation | Description |
|---|---|
| touch | Creates an empty file or updates the timestamp of an existing one. |
| head | Displays the first few lines of a file. |
| tail | Displays the last few lines of a file. |
| cat | Concatenates files and prints the result. |
| sort | Sorts the contents of a file in ascending order. |
| wc | Counts the number of lines, words, and characters in a file. |
| grep | Searches for a pattern in a file and displays matching lines. |
| cut | Selects specific fields or columns from a file. |
| sed | Performs text transformations on a file using regular expressions. |
| find | Searches for files and directories based on various criteria. |
Conclusion
Bash, with its powerful command-line interface, offers a wide range of capabilities for users to interact with their systems efficiently. From executing basic file operations to managing processes and configuring environmental variables, Bash provides a robust and flexible environment for performing tasks. By understanding the various commands and concepts discussed in this article, users can develop proficiency in utilizing the Bash shell to streamline their workflows and accomplish diverse tasks with ease.
Frequently Asked Questions
What is Bash?
Bash is a Unix shell and command language interpreter that provides a command line interface for interacting with the operating system.
How do I open Bash on my system?
To open Bash on a Unix-like system, you can usually find it by searching for “terminal” or “shell” in your applications menu. On Windows, you can use a distribution like Git Bash or Cygwin to access a Bash-like environment.
What are some basic commands in Bash?
Some basic commands in Bash include:
ls: lists files and directoriescd: changes the current directorymkdir: creates a new directoryrm: removes files and directoriescp: copies files and directoriesmv: moves or renames files and directoriescat: displays the content of a file
Can I customize my Bash prompt?
Yes, you can customize your Bash prompt by modifying the PS1 environment variable. This allows you to change the appearance and content of the prompt, including adding colors, displaying the current directory, or showing the git branch.
How do I create a shell script in Bash?
To create a shell script in Bash, you can use any text editor to write the script and save it with a .sh extension. Make the script executable by running chmod +x script.sh. You can then execute the script by typing ./script.sh in the terminal.
Can I use Bash to automate tasks?
Yes, Bash is commonly used for task automation. You can write scripts that execute a series of commands, perform system administration tasks, or automate repetitive tasks.
What is redirection in Bash?
Redirection in Bash allows you to modify where the input comes from and where the output goes. For example, you can redirect the output of a command to a file using the > operator, or redirect the output of one command as the input of another command using the | operator.
How do I run a command as root in Bash?
To run a command as root in Bash, you can use the sudo command followed by the command you want to execute. You may need to enter your password to authenticate before the command is executed.
Can I use Bash on Windows?
Yes, you can use Bash on Windows by using a distribution like Git Bash, Cygwin, or the Windows Subsystem for Linux (WSL). The WSL provides a full featured Linux environment within Windows.
Where can I find more resources to learn Bash?
There are various online resources available to learn Bash, including tutorials, documentation, and forums. Some popular resources include the Bash documentation on GNU website, BashGuide by Mendel Cooper, and the Unix & Linux Stack Exchange.