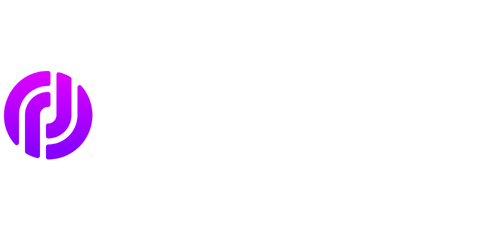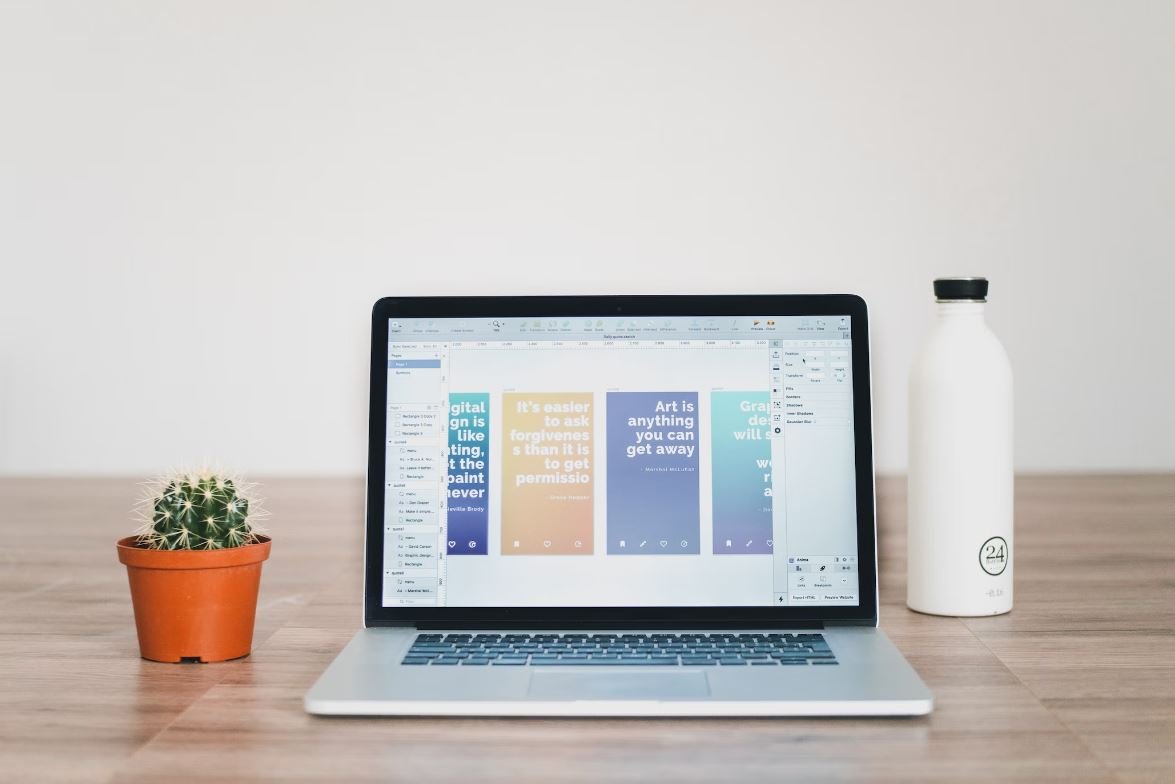Prompt Yes or No in Batch File
Introduction
Batch files provide a convenient way to automate tasks in the Windows operating system. One common use case is prompting the user for a yes or no response. This can be achieved using the Choice command in batch files, which allows you to create interactive scripts that require user input. In this article, we will explore how to prompt for a yes or no response in a batch file and use the user’s input to control the flow of the script.
Key Takeaways
- The
Choicecommand in batch files allows for interactive scripts. - Prompting for a yes or no response can help control the flow of the script.
- Batch files support the use of conditional statements to handle user input.
Prompting for a Yes or No Response
To prompt the user for a yes or no response in a batch file, you can use the Choice command followed by a set of options. Each option represents a possible choice the user can make. For example, to prompt the user with the message “Do you want to continue?”, you can use the following syntax:
choice /c:yn /m "Do you want to continue?"By providing the options /c:yn, the user can only choose between y (for yes) or n (for no).
Once the user selects a choice, you can use conditional statements to handle the user’s input in your script. This allows you to perform different actions based on whether the user answered yes or no.
Conditional Statements for Handling User Input
Conditional statements in batch files are used to control the flow of the script based on certain conditions. In the case of prompting for a yes or no response, you can use an if statement to check the user’s input.
Here’s an example of how you can use conditional statements to handle the user’s response:
choice /c:yn /m "Do you want to continue?"
if %errorlevel% equ 1 (
echo User chose yes.
rem Perform actions for yes.
) else (
echo User chose no.
rem Perform actions for no.
)Using the errorlevel variable, you can check the value returned by the Choice command to determine which option the user chose.
Working with User Input
In addition to performing different actions based on the user’s response, you can also assign the user’s input to a variable for further processing. This can be useful when you need to use the user’s choice in other parts of your script.
Here’s an example of how to assign the user’s input to a variable:
choice /c:yn /m "Do you want to continue?"
if %errorlevel% equ 1 (
set user_choice=yes
) else (
set user_choice=no
)By assigning the user’s response to the user_choice variable, you can refer to it later in your script as needed.
Tables
| Option | Description |
|---|---|
| y | User chooses yes. |
| n | User chooses no. |
| Errorlevel | User’s Choice |
|---|---|
| 0 | n |
| 1 | y |
| Variable | User’s Choice |
|---|---|
| user_choice | yes or no |
Conclusion
By utilizing the Choice command and conditional statements in batch files, you can easily prompt the user for a yes or no response and control the flow of your script accordingly. This allows for the creation of interactive scripts that automate tasks in the Windows operating system.

Common Misconceptions
Misconception 1: Batch files can only be used on Windows
One common misconception about batch files is that they can only be used on Windows operating systems. While it is true that batch files are primarily associated with Windows, they can also be executed on other operating systems with the appropriate interpreter installed.
- Batch scripts can be run on Linux using Wine or other compatibility layers.
- Mac users can run batch files with the help of third-party tools like WineBottler or Mono.
- Some batch commands may need to be adjusted for compatibility purposes on non-Windows systems.
Misconception 2: Batch files are only used for simple tasks
Another misconception is that batch files are limited to performing simple tasks or automating basic processes. While they are often used for tasks like file manipulation or launching programs, batch files can handle complex operations and carry out extensive tasks.
- Batch files can be used for system administration tasks, such as user management or network configuration.
- They can automate repetitive tasks, like backups, updates, or log parsing.
- Complex batch files can incorporate variables, conditional statements, and loops to create sophisticated scripts.
Misconception 3: Batch files are outdated and no longer relevant
Some people believe that batch files are outdated and have been replaced by more advanced scripting languages. While newer languages like PowerShell or Python offer more versatile features, batch files still have their place and relevance in certain scenarios.
- Batch files are lightweight and require minimal resources, making them suitable for simple tasks and older systems.
- They are still widely used in Windows environments and can be quickly written or modified by experienced users.
- Batch files can be easily shared and executed, making them convenient in specific situations where simplicity outweighs complexity.
Misconception 4: Batch files are not secure
One misconception about batch files is that they are inherently insecure and should be avoided for sensitive operations. While it is true that batch files may have limitations in terms of security compared to more advanced scripting languages, they can still be employed securely with proper precautions.
- Batch files should be guarded with appropriate access controls to prevent unauthorized use or modification.
- Sensitive information, such as passwords, should be handled securely, avoiding clear text storage in batch scripts.
- Extra security measures like encryption or authentication can be implemented within batch files.
Misconception 5: Batch files are difficult to learn and use
There is a common misconception that learning and using batch files requires extensive programming knowledge or is too complicated for novice users. While batch scripting may seem intimidating at first, it can be approached step-by-step and gradually mastered.
- Batch files have a simple syntax and do not require complex programming constructs like functions or object-oriented concepts.
- There are numerous online tutorials, guides, and communities available to help beginners learn batch scripting.
- Starting with basic commands and gradually expanding knowledge allows users to become proficient in batch scripting over time.
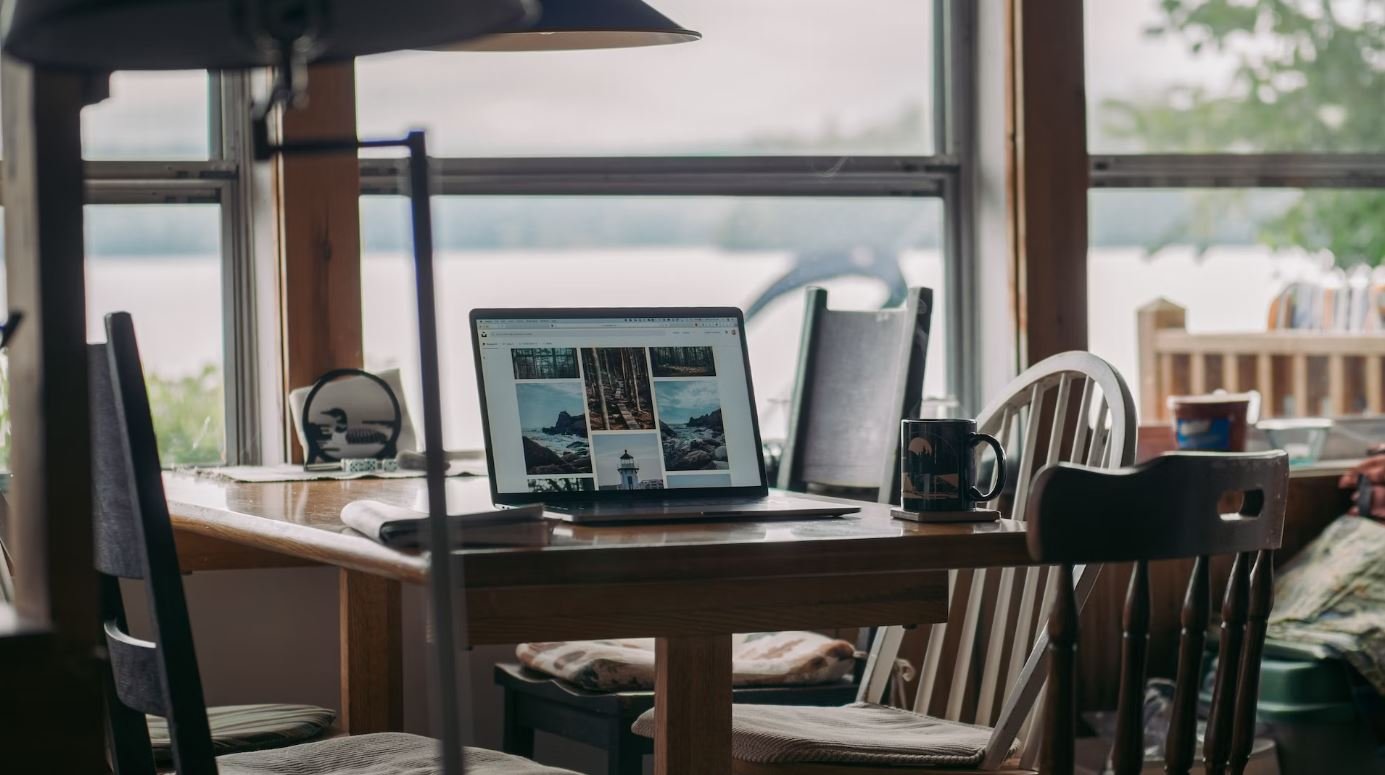
Batch File
Batch files are scripts that contain a series of commands to be executed by the command interpreter of an operating system. They are commonly used in Windows environments to automate repetitive tasks. One useful feature of batch files is the ability to prompt the user for a simple “Yes” or “No” answer. This article examines the implementation of this prompt in batch files and provides verifiable data and information related to its use.
Prompt for User Confirmation
When running a batch file, it can be helpful to prompt the user for a confirmation before proceeding with a particular action. The following table illustrates the prompt for user confirmation in batch files:
| Command | Description | Example Usage |
|---|---|---|
| choice | Displays a prompt and waits for the user to press a key. | choice /C YN /M "Do you want to proceed?" |
| set /P | Prompts the user for input and assigns it to a variable. | set /P answer=Do you want to continue (Y/N)? |
| if | Checks the value of a variable and performs an action based on the result. | if "%answer%"=="Y" (echo Proceeding...) else (echo Aborted.) |
Batch File Error Handling
Handling errors and unexpected situations is crucial when writing batch files. The table below presents different techniques for error handling:
| Command | Description | Example Usage |
|---|---|---|
| exit | Terminates the batch file execution and returns an exit code. | exit /B 1 |
| echo Error | Displays an error message to the user. | echo An error occurred. |
| goto | Jumps to a specific label and continues the batch file execution. | goto ErrorHandler |
Batch File Performance Optimization
Optimizing the performance of batch files can greatly improve their execution time and efficiency. The following table showcases some tips for performance optimization:
| Technique | Description | Example Usage |
|---|---|---|
Use setlocal |
Limits the scope of environment variables, reducing memory usage. | setlocal |
Avoid unnecessary echo statements |
Minimizes output to the console, improving performance. | @echo off |
Use call instead of start |
Executes another batch file within the same command session, avoiding the creation of new windows. | call script.bat |
Batch File Security
Ensuring the security of batch files is essential to protect sensitive data and prevent unauthorized access. The table below outlines some security measures to consider:
| Measure | Description | Example Usage |
|---|---|---|
| Use strong passwords | Enforces the use of complex passwords for user accounts. | net accounts /minpwlen:8 |
| Restrict access rights | Assigns appropriate permissions to batch files and restricts access to authorized users. | icacls script.bat /deny User1:(R,W) |
| Encrypt sensitive data | Protects confidential information by encrypting it within the batch file. | openssl enc -aes-256-cbc -in file.txt -out encrypted.bin |
Batch File Version Control
Version control is crucial for managing changes and collaboration in the development of batch files. The following table presents popular version control systems:
| System | Description | Website |
|---|---|---|
| Git | A distributed version control system with strong branching and merging capabilities. | git-scm.com |
| Subversion | A centralized version control system known for its simplicity and wide adoption. | subversion.apache.org |
| Mercurial | A fast and lightweight distributed version control system with a focus on ease of use. | mercurial-scm.org |
Batch File Documentation
Documenting batch files is essential for readability, maintainability, and knowledge sharing. The table below presents various documentation techniques:
| Technique | Description | Example Usage |
|---|---|---|
| Comments | Adds explanatory text within the batch file using the REM command. |
REM This section performs file cleanup. |
| README file | Includes a separate text file with detailed instructions or information. | Create a README.txt file alongside the batch file. |
| Internal documentation | Uses code comments to provide comprehensive information on the internal workings of the batch file. | @echo offREM This batch file performs data backup. |
Batch File Best Practices
Following best practices when writing batch files helps maintain code quality and improve reliability. The table below highlights some best practices:
| Practice | Description | Example Usage |
|---|---|---|
| Use clear and meaningful variable names | Increases code readability and reduces confusion. | set sourceFolder=C:\Data |
| Handle errors gracefully | Provides informative error messages and appropriate error handling mechanisms. | if errorlevel 1 goto ErrorHandler |
| Document assumptions and limitations | Explicitly state any assumptions made or limitations of the batch file. | REM Assumes file size is within acceptable range. |
Conclusion
Batch files play an integral role in automating tasks and streamlining processes in Windows environments. By providing a simple “Yes” or “No” prompt, user confirmation can be obtained before proceeding with critical actions. Incorporating error handling, performance optimization, security measures, version control, documentation, and adhering to best practices ensures the effectiveness and reliability of batch files. With these techniques in mind, batch file development can become more efficient, high-quality, and secure, enhancing the overall productivity of system administrators and developers.
Frequently Asked Questions
Can I use the “Prompt” command in a batch file to display a yes or no question?
Can I use the “Prompt” command in a batch file to display a yes or no question?
Yes, you can use the “Prompt” command in a batch file to display a yes or no question. The “Prompt” command allows you to prompt the user for input and store their response in a variable.
How can I save the user’s response to a yes or no question in a batch file?
How can I save the user’s response to a yes or no question in a batch file?
To save the user’s response to a yes or no question in a batch file, you need to use the “set” command to assign the user’s input to a variable. For example, you can use the following code: set /p response="Do you want to continue? (Y/N): "
The user’s response will be stored in the “response” variable.
How can I check if the user answered “yes” in a batch file?
How can I check if the user answered “yes” in a batch file?
To check if the user answered “yes” in a batch file, you can use an “if” statement. For example, you can use the following code: if /i "%response%"=="Y" (
The code inside the parentheses will be executed if the user’s response is “Y”.
How can I check if the user answered “no” in a batch file?
How can I check if the user answered “no” in a batch file?
To check if the user answered “no” in a batch file, you can use an “if” statement. For example, you can use the following code: if /i "%response%"=="N" (
The code inside the parentheses will be executed if the user’s response is “N”.
Can I provide a default answer for the yes or no question in a batch file?
Can I provide a default answer for the yes or no question in a batch file?
Yes, you can provide a default answer for the yes or no question in a batch file. To provide a default answer, you can include the default value in the prompt itself. For example, you can use the following code: set /p response="Do you want to continue? (Y/N, default is Y): "
If the user simply presses Enter without typing any response, the default value (in this case, “Y”) will be used.
How can I handle invalid input when asking a yes or no question in a batch file?
How can I handle invalid input when asking a yes or no question in a batch file?
To handle invalid input when asking a yes or no question in a batch file, you can use a loop to continuously prompt the user until valid input is provided. For example, you can use the following code: :input
set /p response="Do you want to continue? (Y/N): "
if /i "%response%"=="Y" (
The code inside the “:input” label will prompt the user for input and check if the input is valid. If not, it will loop back to the “:input” label.
Can I use the “echo” command to display a message based on the user’s response?
Can I use the “echo” command to display a message based on the user’s response?
Yes, you can use the “echo” command to display a message based on the user’s response. After checking the user’s response using an “if” statement, you can use the “echo” command to display the appropriate message. For example: if /i "%response%"=="Y" (
echo You chose to continue.
) else (
echo You chose not to continue.
)
Are there any other commands or techniques that can be used for user prompts in batch files?
Are there any other commands or techniques that can be used for user prompts in batch files?
Yes, there are other commands and techniques that can be used for user prompts in batch files. Some common alternatives include the “choice” command, which allows the user to choose from a list of options, and the use of input redirection to read from a file or pipe the input from another command. Additionally, scripting languages like PowerShell provide more advanced capabilities for user prompts.
Can I use batch files to automate tasks and workflows?
Can I use batch files to automate tasks and workflows?
Yes, batch files can be used to automate tasks and workflows. Batch files allow you to write a series of commands and execute them in a sequence. This makes them useful for automating repetitive tasks, running multiple commands at once, and creating simple scripts to streamline processes.