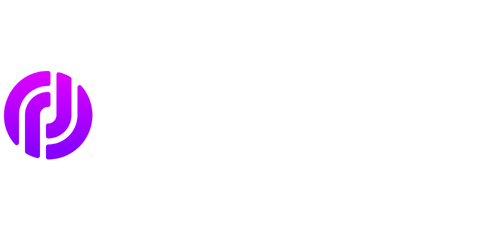Text Box Prompt in Cognos
When it comes to data analysis and reporting, Cognos is a powerful tool that offers a wide range of features and functionalities. One such feature is the text box prompt, which allows users to enter values or text strings as parameters to filter the data displayed in reports. In this article, we will explore the benefits of using text box prompts in Cognos and discuss how they can enhance your reporting experience.
Key Takeaways:
- Text box prompts in Cognos enable users to enter custom values for filtering data.
- These prompts can be used in various report types, including charts, tables, and dashboards.
- Text box prompts offer flexibility and interactivity, allowing users to dynamically explore data.
Text box prompts in Cognos provide a convenient way for users to enter specific criteria to narrow down the data they want to analyze. Whether you are looking for sales within a specific date range or searching for customers with a particular name, the text box prompt allows you to input the desired value or text string and generate reports accordingly. This feature enables users to have more control over the data they are viewing and enables deeper analysis.
One of the key advantages of text box prompts is their versatility. They can be used in various report types, including charts, tables, and dashboards. This means that you can create interactive reports that allow users to input their own filter criteria and dynamically update the displayed data. With this level of interactivity, users can easily explore different data subsets and gain valuable insights. Imagine having the ability to drill down into your data with just a few keystrokes!
Here are three examples showcasing the usefulness of text box prompts:
| Example | Scenario | Benefits |
|---|---|---|
| 1 | Filtering sales data by product category | Quickly analyze sales performance for a specific category, such as electronics or clothing. |
| 2 | Searching for customers by name or ID | Easily locate and retrieve information about specific customers based on their names or unique IDs. |
| 3 | Exploring financial data by date range | Effortlessly assess financial trends and insights by selecting a specific date range for analysis. |
Text box prompts also offer a seamless user experience within the Cognos environment. They can be easily customized to suit the needs of different users, allowing you to specify default values, provide clear instructions, or even restrict input to certain formats. This level of flexibility ensures that users can work with the prompts effectively and make the most out of their data analysis efforts. Customizing text box prompts according to your organization’s requirements can greatly enhance user adoption and reporting efficiency.
How to Create a Text Box Prompt in Cognos:
- Open the report in Cognos Report Studio.
- Select the desired data item or value you want to filter.
- Right-click on the selected item and choose “Create Prompt”.
- Choose the “Text Box” prompt type.
- Set the prompt options, such as default values, formatting, and validation.
- Save and run the report to test the text box prompt functionality.
Creating a text box prompt in Cognos is a straightforward process that can greatly enhance your reporting capabilities. By enabling users to input custom values or text strings, text box prompts empower users with greater control and interactivity in their data analysis efforts. So, next time you need to filter data in Cognos reports, consider using text box prompts to unlock new insights and make your reports more interactive.
Sample Prompt Options:
| Prompt Option | Description |
|---|---|
| Default Value | Set a default value for the text box prompt, pre-filling the input field for users. |
| Format | Define the expected format for the input, such as numeric, date, or text. |
| Validation | Specify rules or conditions to validate the user’s input and prevent errors. |
Explore the possibilities of text box prompts in Cognos and make your reports more engaging and interactive. With the ability to enter custom values and filter data on the fly, text box prompts offer a user-friendly way to explore, analyze, and visualize your data. So why limit your reporting capabilities when you can take them to the next level with Cognos text box prompts?

Common Misconceptions
Paragraph 1
One common misconception people have around the topic of Text Box Prompt in Cognos is that it can only be used for filtering data. While Text Box Prompt is commonly used for filtering, it can also be utilized for other purposes such as displaying information or accepting user inputs for calculations. It is a versatile tool that provides various possibilities for enhancing the user experience.
- Text Box Prompt can be used to display dynamic information based on user inputs
- It can accept multiple values, allowing users to filter for more than one option at a time
- Text Box Prompt can be formatted to restrict input to specific data types or patterns
Paragraph 2
Another misconception people have is that Text Box Prompt in Cognos can only be used for text-based data. In reality, the Text Box Prompt can accept a wide range of data types, including numbers, dates, and even Boolean values. This flexibility allows users to filter and analyze data based on various criteria without being limited to text-only inputs.
- Text Box Prompt can accept numeric inputs for filtering or calculations
- It can be used for filtering based on date ranges or specific dates
- Text Box Prompt can accept Boolean values (True/False) for filtering or conditional operations
Paragraph 3
Some people believe that Text Box Prompt has limited customization options and may not fit the design requirements of their reports or dashboards. However, Cognos provides extensive customization options for Text Box Prompt, allowing users to modify its appearance, behavior, and integration with other components.
- Text Box Prompt can be customized with different fonts, colors, and sizes to match the overall design theme
- Its behavior can be modified to perform actions such as automatic filtering or recalculations
- Text Box Prompt can be integrated with other Cognos components, such as charts or tables, for enhanced interactivity
Paragraph 4
Another misconception is that Text Box Prompt is only available in Cognos Report Studio and not in other Cognos tools. In fact, Text Box Prompt is a common feature across various Cognos tools, including Cognos Workspace and Cognos Analytics. This ensures that users can utilize Text Box Prompt in different environments based on their reporting or analysis needs.
- Text Box Prompt can be used in Cognos Workspace for ad hoc reporting and analysis
- It is available in Cognos Analytics for creating interactive dashboards and reports
- Text Box Prompt can be utilized in different Cognos tools for consistent user experiences across the platform
Paragraph 5
Lastly, some people believe that utilizing Text Box Prompt requires significant technical expertise or coding skills. While advanced customization may require some technical knowledge, the basic usage of Text Box Prompt in Cognos does not require coding. The user-friendly interface and intuitive design of Cognos make it accessible to both technical and non-technical users.
- Text Box Prompt can be easily added to reports or dashboards through drag-and-drop functionality
- No coding is required for basic filtering or user input functionalities
- Text Box Prompt can be used by users with varying levels of technical expertise

Overview of Different Prompts in Cognos
Cognos is a powerful business intelligence tool that offers various prompt options to enhance user interactions and provide dynamic data analysis. Below are 10 different prompt types and their descriptions:
Prompt Type: Text Box
The Text Box prompt allows users to input a free-form text value. It is commonly used when the user needs to search for specific information or provide a custom filter criteria.
| Prompt Details: | Text Box Prompt |
|---|---|
| Purpose: | Allows users to enter a customized text value. |
| Usage Example: | User enters “2021” to filter the report for data from the year 2021. |
Prompt Type: Select and Search
The Select and Search prompt provides a dropdown list of values along with a search functionality. Users can select a value from the list or search for a specific one.
| Prompt Details: | Select and Search Prompt |
|---|---|
| Purpose: | Allows users to select a value from a dropdown list or search for a specific value. |
| Usage Example: | User selects “Category: Electronics” from the dropdown or searches for “Laptop” in the search box. |
Prompt Type: Slider
The Slider prompt enables users to select a value within a range using a slider control. It is ideal for filtering numeric or date-related data.
| Prompt Details: | Slider Prompt |
|---|---|
| Purpose: | Allows users to select a value within a defined range using a slider control. |
| Usage Example: | User slides the control to select a price range of $500 to $1000 for filtering products. |
Prompt Type: Tree Prompt
The Tree Prompt displays a hierarchical structure with expandable/collapsible nodes, allowing users to select multiple values from different levels of the hierarchy.
| Prompt Details: | Tree Prompt |
|---|---|
| Purpose: | Allows users to select values from a hierarchical structure with expandable nodes. |
| Usage Example: | User selects “North America > United States > New York” to filter data for New York state within the United States. |
Prompt Type: Radio Button
The Radio Button prompt presents multiple options as radio buttons, and users can select only one value from the available choices.
| Prompt Details: | Radio Button Prompt |
|---|---|
| Purpose: | Allows users to select a single value from a set of mutually exclusive options. |
| Usage Example: | User selects “Quarter 2” among the options “Quarter 1,” “Quarter 2,” and “Quarter 3.” |
Prompt Type: Date Picker
The Date Picker prompt provides a calendar-like interface for selecting a specific date or a date range.
| Prompt Details: | Date Picker Prompt |
|---|---|
| Purpose: | Allows users to select a specific date or a range using a calendar-like interface. |
| Usage Example: | User picks the date “August 15, 2021,” or selects a date range from “August 1, 2021” to “August 31, 2021.” |
Prompt Type: Checkbox
The Checkbox prompt allows users to select multiple options simultaneously by checking corresponding checkboxes.
| Prompt Details: | Checkbox Prompt |
|---|---|
| Purpose: | Allows users to select multiple options simultaneously. |
| Usage Example: | User checks “Red” and “Blue” checkboxes to filter products available in those colors. |
Prompt Type: Button
The Button prompt triggers an action when clicked, such as refreshing the data or applying predefined filters.
| Prompt Details: | Button Prompt |
|---|---|
| Purpose: | Allows users to trigger specific actions on the report by clicking the button. |
| Usage Example: | User clicks the “Apply Filters” button to apply filter conditions or refresh the report data. |
Prompt Type: Generated Prompt
The Generated Prompt dynamically creates a set of values based on certain conditions, providing users with more customized options.
| Prompt Details: | Generated Prompt |
|---|---|
| Purpose: | Allows users to have custom options generated based on predefined rules. |
| Usage Example: | User selects “Top 5 Customers” in the Generated Prompt to limit the report results to the top five customers based on revenue. |
Conclusion
Cognos offers a versatile range of prompt types, providing users with enhanced flexibility and interactivity in analyzing data. By utilizing different prompt options like Text Box, Select and Search, Slider, Tree, Radio Button, Date Picker, Checkbox, Button, and Generated Prompt, users can effectively refine report outputs, filter relevant data, and gain valuable insights. These prompt options help improve user experience and ensure more accurate data-driven decisions within organizations.
Frequently Asked Questions
Text Box Prompt in Cognos
What is a text box prompt in Cognos?
A text box prompt in Cognos is a user interface component that allows users to input text or values to be used as input parameters for filtering, searching, or displaying data in Cognos reports. It provides an interactive way for users to enter information.
How do I create a text box prompt in Cognos?
To create a text box prompt in Cognos, you can use the Report Studio tool. Within Report Studio, you can add a text box prompt by selecting the desired data item from the toolbox and dragging it onto the layout area. Then, you can configure the properties of the text box prompt, such as the prompt type, validation, and default values.
What are the different prompt types for a text box prompt in Cognos?
In Cognos, a text box prompt can have various prompt types, including text, date, time, and numeric. These prompt types determine the input format and validation rules for the text box prompt. For example, a date prompt type would only accept valid date formats.
Can I customize the appearance of a text box prompt in Cognos?
Yes, you can customize the appearance of a text box prompt in Cognos. With the Report Studio tool, you can modify the properties of the text box prompt, such as the font style, background color, and size. Additionally, you can apply CSS styles to achieve further customization.
How can I validate the user input in a text box prompt?
In Cognos, you can validate the user input in a text box prompt using various techniques. You can set validation rules for the prompt based on the expected input format or ranges. Additionally, you can use JavaScript or other scripting languages to perform custom validation checks and display error messages if the input is invalid.
Can I use a text box prompt in Cognos to filter data in a report?
Yes, a text box prompt in Cognos can be used to filter data in a report. You can configure the text box prompt to act as a parameter for filtering and dynamically refresh the report based on the user input. This allows users to selectively display data based on their entered values.
Are there any limitations to using text box prompts in Cognos?
While text box prompts in Cognos offer great flexibility and interactivity, there are a few limitations to consider. Some limitations include the inability to handle complex validation logic, limited input formatting options, and potential performance impact when dealing with large datasets. It is recommended to perform thorough testing and optimization when using text box prompts extensively.
Can I pass values from a text box prompt to other parts of my Cognos report?
Yes, you can pass values from a text box prompt to other parts of your Cognos report. You can use the values entered by the user in the text box prompt as parameters for filtering, sorting, or manipulating data in various report elements like queries, charts, tables, or conditional formatting. This allows you to dynamically customize the report based on user input.
Is it possible to have multiple text box prompts in a single Cognos report?
Yes, it is possible to have multiple text box prompts in a single Cognos report. You can add multiple text box prompts to your report layout and configure them independently based on your requirements. Each text box prompt can have its own prompt type, validation rules, and linkage to other report elements.
What are some best practices for using text box prompts in Cognos?
When using text box prompts in Cognos, it is advisable to follow some best practices. These include providing clear instructions or labels for the prompt input, performing proper input validation, handling null or empty values gracefully, optimizing queries and report performance, and testing the prompts extensively with different scenarios to ensure accuracy and usability.