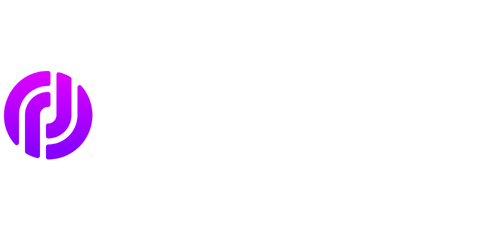Prompt Zsh Command
The Prompt Zsh command is a powerful tool for customizing the appearance and behavior of your Zsh shell prompt. It allows you to fully personalize your shell prompt by defining various prompt variables and formatting options.
Key Takeaways
- The Prompt Zsh command enables customization of the Zsh shell prompt.
- By defining prompt variables and formatting options, users can create personalized shell prompts.
- It provides flexibility in displaying information like current directory, host name, git branch status, etc.
- Customizations made with Prompt Zsh command are persistent and can be saved in your shell configuration file.
Introduction to Prompt Zsh Command
The Prompt Zsh command is a built-in feature of the Zsh shell, the powerful alternative to the more common Bash shell. It allows users to define their own prompt by modifying various prompt variables.
When customizing the Zsh prompt, you have the flexibility to display information such as the current directory, hostname, git branch status, and more. The possibilities are endless, and it allows for a more personalized and efficient shell experience.
Basic Usage
The Prompt Zsh command can be used by modifying the PROMPT and RPROMPT variables. The PROMPT variable is responsible for the main prompt displayed at the start of the line, while RPROMPT is used for displaying additional information at the right side of the prompt.
To modify the prompt, you can set the value of the PROMPT and RPROMPT variables to a combination of static text and special prompt sequences, which begin with a % character.
For example, to display the current directory in the prompt, you can use the %d prompt sequence:
export PROMPT="%d $ "
This will result in a prompt like /home/user $, where /home/user is the current directory.
Advanced Customizations
The Prompt Zsh command supports various prompt sequences that allow you to display additional information in your prompt. Some popular prompt sequences include:
- %s – Current shell name
- %n – Current username
- %m – Hostname
- %c – Current directory name
- %F{color} – Set foreground color
- %K{color} – Set background color
You can combine different prompt sequences and add text to create a prompt that suits your needs. Experimentation plays a vital role in achieving the desired shell prompt appearance.
Tables: Examples of Prompt Customizations
| Prompt | Description |
|---|---|
%n@%m:%~$ |
Displays username, hostname, and current directory. |
%F{green}%n@%m %F{blue}%~%f$ |
Displays username in green, hostname, and current directory in blue. |
| Color | Description |
|---|---|
%F{black} |
Black |
%F{red} |
Red |
| Prompt Sequence | Description |
|---|---|
%s |
Current shell name (e.g., ‘zsh’) |
%n |
Current username |
Make Your Shell Prompt Unique!
With the Prompt Zsh command, you have the power to create a unique and personalized shell prompt that fits your needs. Take advantage of the available prompt sequences and experiment with different combinations to find the perfect prompt for you.
Remember, the prompt customizations made using the Prompt Zsh command are persistent and can be saved in your shell configuration file (e.g., .zshrc) for easy reuse and consistency.
So why stick with a boring default prompt when you can unleash your creativity and enhance your shell experience?
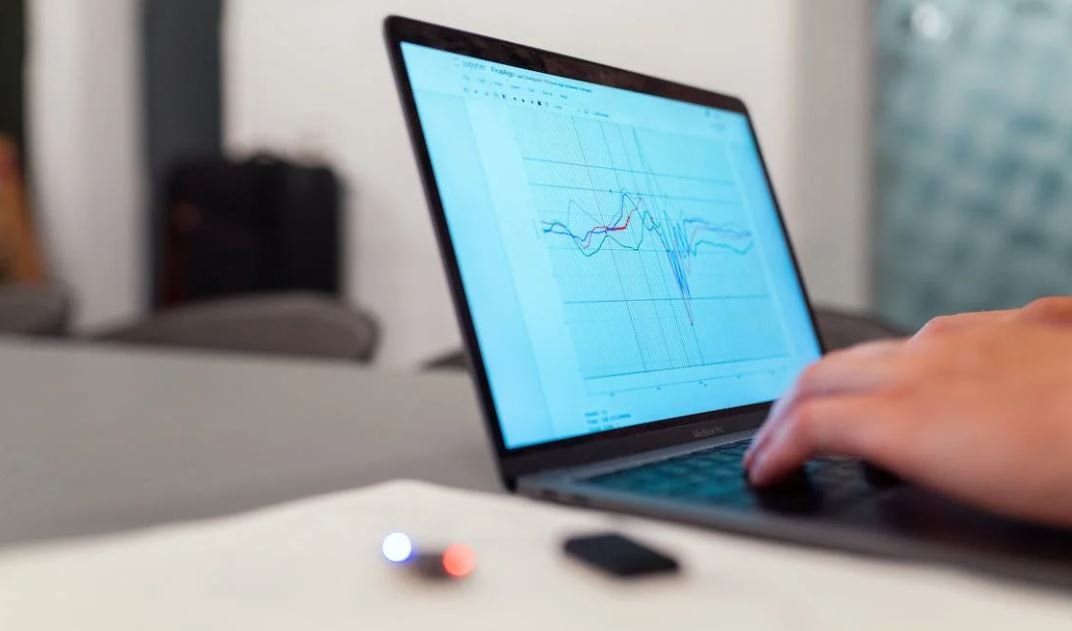
Common Misconceptions
The Zsh Command
There are several common misconceptions surrounding the Zsh command, which is a powerful shell that can greatly enhance your command-line experience.
Misconception 1: Zsh is just a fancy alternative to Bash
- Zsh offers more features and customization options than Bash.
- Zsh has improved autocompletion and path expansion capabilities.
- Zsh has better support for plugins and themes.
Misconception 2: Zsh is difficult to install and configure
- Zsh can be easily installed on most Unix-like systems using package managers like Homebrew (macOS) or apt (Linux).
- Configuring Zsh is straightforward with the use of a configuration framework like Oh My Zsh.
- There are numerous online resources and tutorials available to guide you through the installation and configuration process.
Misconception 3: Zsh is only useful for experienced developers
- Beginners can benefit from using Zsh by taking advantage of its improved autocompletion and error correction capabilities.
- Zsh makes navigating the command line easier with features like tab completion and command history search.
- Zsh’s extensive plugin ecosystem allows users to add functionality as needed, making it useful for users of all skill levels.
Misconception 4: Zsh is incompatible with existing Bash scripts
- Zsh can run most Bash scripts without modification.
- It also provides a compatibility mode that enables running Bash-specific scripts.
- Zsh allows users to leverage the best of both worlds by using Bash-specific features when needed while still benefiting from Zsh’s enhancements.
Misconception 5: Zsh is a resource-heavy shell
- While Zsh does offer more features than Bash, it is not significantly more resource-intensive.
- Zsh’s additional features can be selectively enabled or disabled, allowing users to optimize performance based on their needs.
- Zsh’s improved command line navigation and autocompletion can actually enhance productivity and save time, outweighing any minimal overhead.

Zsh Command Discussion
Zsh is a powerful command-line interpreter for Unix-like operating systems. It offers numerous features and customization options that can enhance productivity for developers and system administrators. In this article, we will explore various Zsh commands and their functionalities. Each table below provides valuable data and insights related to a specific command.
File System Commands
The following table showcases different Zsh commands related to file management and navigation within the file system:
| Command | Description |
|---|---|
| cd | Change directory |
| ls | List files and directories |
| pwd | Show current working directory |
Process Management Commands
The table below presents Zsh commands for managing processes in a Unix-like environment:
| Command | Description |
|---|---|
| ps | List currently running processes |
| top | Monitor system processes |
| kill | Terminate a process |
Network Commands
The subsequent table highlights Zsh commands used for networking tasks and managing network-related configurations:
| Command | Description |
|---|---|
| ping | Send ICMP echo requests to a host |
| ifconfig | Display or configure network interfaces |
| ssh | Secure shell remote login |
Text Processing Commands
The table below exhibits Zsh commands that assist in processing and manipulating text:
| Command | Description |
|---|---|
| grep | Search files for a pattern |
| sed | Stream editor for filtering and transforming text |
| awk | Process text files using patterns and actions |
Version Control Commands
The subsequent table provides Zsh commands frequently used in version control systems, such as Git:
| Command | Description |
|---|---|
| git init | Create an empty Git repository |
| git clone | Clone a repository into a new directory |
| git commit | Record changes to the repository |
Package Management Commands
The following table presents Zsh commands used for package management on different Linux distributions:
| Command | Description |
|---|---|
| apt-get | Command-line tool for handling packages (Debian-based) |
| dnf | Package manager for Fedora-based distributions |
| pacman | Package manager for Arch Linux and derivatives |
Environment Configuration Commands
The subsequent table showcases Zsh commands used for configuring the environment and shell settings:
| Command | Description |
|---|---|
| export | Set environment variables |
| source | Execute commands from a file in the current shell |
| alias | Create an alias for a command |
System Information Commands
The table below presents Zsh commands that provide various system information and statistics:
| Command | Description |
|---|---|
| uname | Print system information |
| df | Display disk space usage |
| free | Show free and used memory in the system |
Conclusion
Zsh commands offer a multitude of capabilities for working with files, processes, networks, and more. These tables provided insights into various commands’ functionalities, serving as a valuable reference for both newcomers and experienced users. By exploring the wide range of commands available in Zsh, users can leverage its power and flexibility to streamline their workflow and enhance productivity.
Frequently Asked Questions
What is Zsh?
Zsh is a command-line shell for Unix-based operating systems. It is an extended version of the Bourne shell (sh) with additional features and improvements that make it more user-friendly and powerful.
How do I install Zsh?
On most Linux distributions, you can install Zsh using the package manager. For example, on Ubuntu, you can run the command ‘sudo apt-get install zsh’ to install Zsh. On macOS, you can use Homebrew or MacPorts to install Zsh.
How do I set Zsh as the default shell?
To set Zsh as the default shell, you can use the ‘chsh’ command. Open a terminal and run ‘chsh -s /bin/zsh’ to change the default shell for the current user. You will need the administrative password to make this change.
What are the advantages of using Zsh?
Zsh offers several advantages over other shells. It has more powerful completion capabilities, better globbing and wildcard expansion, and advanced customization options. Zsh also supports advanced features like themes and plugins, making it highly configurable.
How do I customize Zsh?
Zsh can be customized using the ‘oh-my-zsh’ framework or by manually editing the Zsh configuration file. ‘oh-my-zsh’ is a popular community-driven framework that provides a large number of themes, plugins, and configuration options. You can also manually edit the ‘~/.zshrc’ file to customize Zsh.
Can I use my existing Bash configurations with Zsh?
Yes, you can use your existing Bash configurations with Zsh. Zsh provides compatibility options to make the transition from Bash to Zsh smoother. You can import your Bash aliases, functions, and environment variables by adding them to the Zsh configuration file.
How do I uninstall Zsh?
To uninstall Zsh, you can use the package manager from which you installed it. For example, on Ubuntu, you can run the command ‘sudo apt-get remove zsh’ to remove Zsh from your system. If you manually installed Zsh, you can delete the Zsh executable and related files.
Is Zsh compatible with existing shell scripts?
Zsh aims to be compatible with POSIX (Portable Operating System Interface) standards, which means most shell scripts written for Bash or other POSIX-compliant shells should work with Zsh. However, there may be subtle differences in behavior, so it’s recommended to test and adjust the scripts if necessary.
Can I use Zsh on Windows?
While Zsh is primarily developed for Unix-like operating systems, it is also possible to use Zsh on Windows using emulation software like Cygwin, MSYS, or Windows Subsystem for Linux (WSL). These tools provide a Unix-like environment on Windows, allowing you to use Zsh alongside other Unix utilities.
Where can I find more information about Zsh?
You can find more information about Zsh on the official website of Oh My Zsh, the popular Zsh framework. Additionally, there are various community forums, documentation, and tutorials available online that can help you explore and learn more about Zsh.